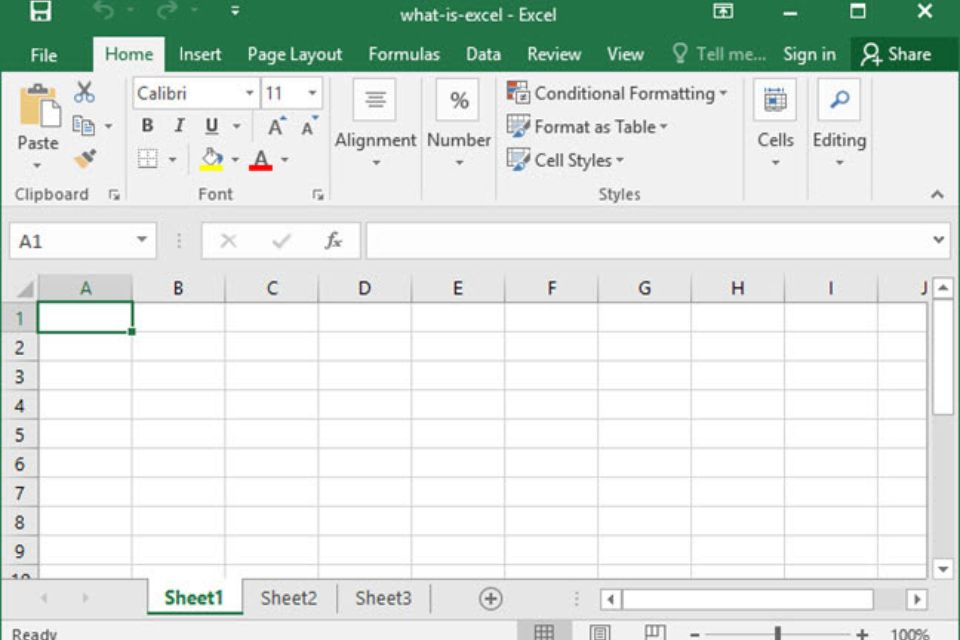Cara Membuat dan Menghilangkan Nomor Halaman Setelah Cover dan Daftar Isi di MS Word
Simak bagaimana cara membuat dan menghilangkan nomor halaman setelah cover dan daftar isi yang dapat kamu lakukan melalui artikel di bawah ini.
Cara Membuat dan Menghilangkan Nomor Halaman Setelah Cover dan Daftar Isi di MS Word – Saat menulis dengan isi dan halaman yang cukup banyak, satu hal yang tidak bisa dilewatkan yaitu mencantumkan nomor halaman.
Bagian ini penting untuk dicantumkan karena selain membuat makalah atau jenis tulisan lainnya menjadi rapi, juga mempermudah pembaca untuk menentukan bagian mana yang ingin dibaca terlebih dahulu.
Tentunya nomor halaman ini tidak bisa terlepas dari keberadaan daftar isi. Lalu, bagaimana cara membuat dan menghilangkan nomor halaman setelah cover dan daftar isi dengan rapi?
Apabila kamu sering menulis makalah atau sedang mengerjakan skripsi, informasi ini penting untuk diketahui. Hal ini akan mempermudah kamu dalam membuat dokumen menjadi terlihat lebih rapi dan enak untuk dibaca.
Cara Menuliskan Nomor Halaman Dokumen Melalui Microsoft Word
Daftar Isi [hide]

Mengetahui cara membuat dan menghilangkan nomor halaman setelah cover dan daftar isi merupakan sebuah hal yang penting. Namun, sayangnya terkadang masih ada yang bingung dengan cara untuk menuliskan nomor halaman tersebut.
Padahal, mengetahui cara untuk menambahkan nomor halaman menjadi hal dasar untuk bisa melakukan modifikasi. Setelah mengetahui hal dasar ini, nantinya kamu akan diajak mengetahui cara untuk mengubahnya menjadi angka romawi. Selain itu, kamu juga bisa menghapusnya sehingga bisa disesuaikan dengan kebutuhan yang ada.
Berikut ini tutorial untuk membuat nomor halaman pada dokumen Microsoft Word diantaranya:

Advertisement
- Buka dokumen yang ingin diberikan nomor halaman terlebih dahulu.
- Klik pada menu Insert yang letaknya ada di daftar menu atas.
- Pilih Header & Footer yang menjadi bagian dari menu tersebut.
- Klik Page Number dan cari mana posisi dari penomoran halaman yang ingin kamu gunakan. Terdapat pilihan untuk menaruhnya pada bagian atas, bawah, samping, dan lain sebagainya.
- Sekarang kamu sudah bisa mengecek penomoran dari setiap halaman yang ada di dalam dokumen tersebut.
Perlu untuk dipahami bahwa cara membuat penomoran halaman di atas akan menggunakan angka biasa. Apabila kamu ingin menggunakan dalam format lainnya, perlu untuk melakukan perubahan terlebih dahulu.