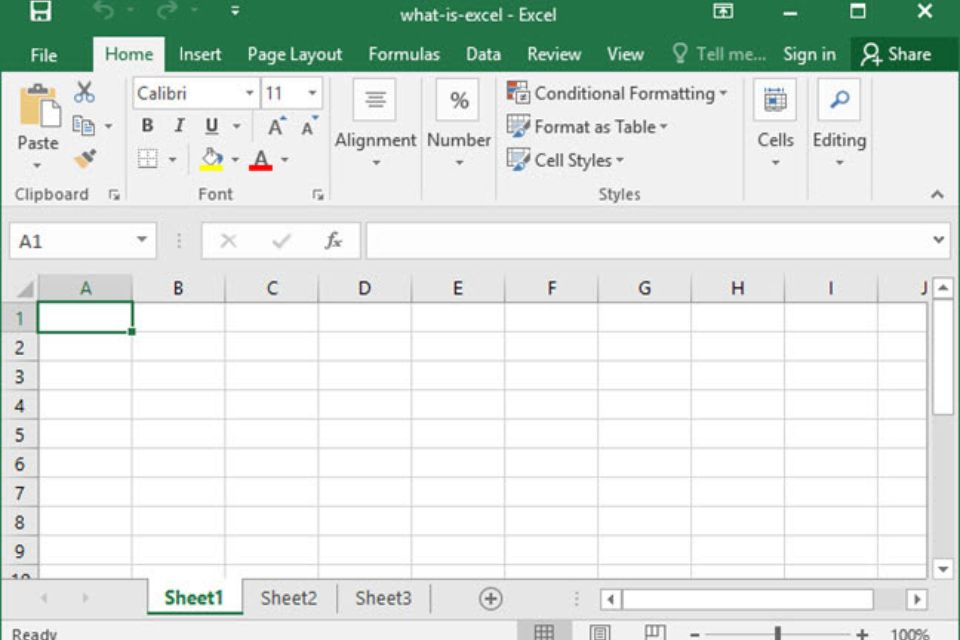Cara Memberi Nomor Halaman Pada Word Secara Otomatis
Pembahasan kali ini akan mengulas cara memberi nomor halaman pada word tersebut. Pertama-tama kita ketahui pentingnya penomoran halaman pada suatu dokumen Word.
Cara Memberi Nomor Halaman Pada Word Secara Otomatis -Word menjadi aplikasi atau software dokumen yang sering digunakan banyak orang untuk ragam macam keperluan. Word terutama digunakan dalam lingkup pendidikan dan pekerjaan. Meski begitu, masih banyak orang yang bingung membuat atau menyusun nomor halaman pada Microsoft Word. Bahkan ada yang beberapa kali mencoba tetapi tak kunjung berhasil sesuai yang dibutuhkan. Bagi kamu yang mengalami kendala seperti itu, jangan khawatir. Pembahasan kali ini akan mengulas cara memberi nomor halaman pada word tersebut. Pertama-tama kita ketahui pentingnya penomoran halaman pada suatu dokumen Word.
Mengenal Pentingnya Nomor Halaman Dokumen
Daftar Isi [hide]
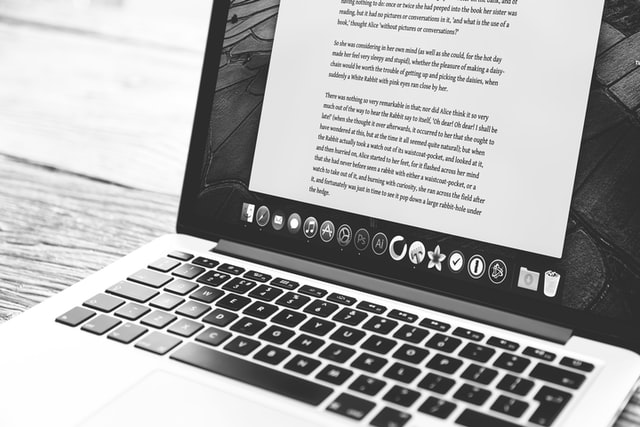
Nomor halaman ini sangatlah penting dibuat saat kita sedang membuat suatu karya ilmiah misalnya seperti skripsi, disertasi, dan tesis. Tetapi nomor halaman juga sering kali digunakan untuk tugas sekolah yang biasa. Dengan nomor halaman, akan memudahkan siapa pun yang melihat tulisan tersebut.
Memberikan nomor halaman biasanya juga memakai beberapa macam format, umumnya pemberian nomor tersebut memakai perpaduan format angka biasa dan romawi. Ada juga mereka yang ingin membuat halaman dokumen terpisah pada setiap format. Ada juga yang membuat nomor halaman tersebut secara manual sehingga bisa memakan tenaga dan waktu.
Microsoft Word ini sendiri sudah menyediakan fitur agar kita bisa membuat nomor halaman secara otomatis. Dengan begitu, kita tak perlu lagi repot-repot melakukan berbagai hal tersebut secara manual. Berikut ini akan diuraikan secara jelas cara memberi nomor halaman pada word.
1. Cara Menyisipkan Nomor Halaman Word
Untuk cara yang paling dasar ini memang sangat mudah dibandingkan dengan mengubah format nomor halaman tersebut. Nomor halaman biasanya digunakan untuk kata pengantar, ringkasan, abstar, daftar isi, dan bagian dokumen lain-lain. Di bawah ini akan dipaparkan cara membuat nomor pada halaman dokumen secara dasar.
- Kamu bisa memilih menu Insert.
- Lalu di paling kanan, ada page number dan kamu bisa mengkliknya.
- Pilihlah posisi nomor halaman, misal saja Top of Page lalu pilih Accent Bar 2. Setting atau pengaturan pada bagian ini bisa berfungsi memberikan halaman serta meletakkannya di bagian kanan atas.
Kalau kamu ingin menghapus suatu bagian tertentu, misal ingin menghilangkan nomor untuk halaman sampul, maka bisa dengan melakukan beberapa cara berikut ini.
- Pilih Insert – Header dan pilih Edit Header.
- Nantinya akan muncul Design dan kamu bisa centang bagian Different First Page. Fungsinya yaitu agar bisa menghilangkan halaman yang terdapat pada bagian sampul.
- Lalu setelah itu, kamu bisa menghapus nomor halaman sampul dan kemudian pilih Close Header Footer.
- Kalau kamu ingin merubah format nomor halaman, maka cukup dengan klik double pada header atau pun footer agar bisa membuka jendela untuk format tersebut.

Advertisement
2. Cara Menyisipkan Nomor Halaman Memakai Angka Romawi
Bukan hanya bisa cara memberi nomor halaman pada word memakai nomor biasa saja. Kamu juga dapat membuat nomor halaman dengan memakai format romawi. Cara membuatnya cukup serupa dengan cara yang sebelumnya sudah diulas di atas.
- Pertama-tama klik menu Insert, pilih opsi Page Number dan lalu pilih Format Page Number.
- Lalu kemudian pada jendela yang muncul, ubahlah Number format agar menjadi tipe nomor i, ii, dan seterusnya.
- Lalu setelah itu, Anda bisa klik Ok saja untuk dapat menyimpan setiap perubahan. Cara satu ini juga bisa berlaku untuk penerapan format yang lainnya.
3. Cara Menyisipkan Nomor Halaman Dokumen dengan Berbeda Format
Beberapa cara yang sudah dibahas di atas memang mungkin tergolong cukup mudah untuk kita lakukan termasuk untuk mereka yang awam memakai Word. Lalu bagaimana kalau kita ingin membuat format nomor halaman yang berbeda. Misalnya saja untuk halaman paling awal di bab 1, ingin posisi nomor halaman ada di bawah tengah.
Tapi untuk halaman-halaman pada bab 1 yang berikutnya, kamu ingin nomor halaman di bagian kanan atas. Jika memang ingin seperti itu, maka kamu tidak perlu khawatir. Ada cara cukup mudah untuk membuat sistem nomor halaman word seperti itu. Kamu juga tidak perlu membuat dokumen word yang terpisah, berikut ini tahapan cara memberi nomor halaman pada word seperti itu.
- Pilih menu Insert.
- Klik bagian Page Number.
- Pilih opsi Bottom Page.
- Pilih opsi Plain Number 2 kalau kamu memang ingin memilih halaman awal dengan nomor yang letaknya di tengah bawah.
- Lalu langkah selanjutnya dengan klik centang pada pilihan “Different First Page”.
- Kalau kamu ingin halaman berikutnya mempunyai nomor halaman pada bagian kanan atas, maka selanjutnya edit saja sesuai keinginan kamu dengan opsi Top of Page.
4. Cara Menyisipkan Nomor Halaman Berbeda Format Pada Satu Jenis Dokumen
Perlu kita ketahui kalau format penomoran untuk halaman di Word itu bisa berbeda-beda. Mengapa hal satu ini diperlukan? Karena aturan tersebut biasanya digunakan pada saat membuat berbagai macam karya ilmiah. Tentunya kita harus mengacu pada ketentuan tersebut jika ingin membuat dokumen yang tepat. Kamu bisa membuat dokumen seperti itu dengan cara memperhatikan berbagai hal di bawah ini.
- Section : Section ini berarti kamu membagi halaman di word menjadi section-section halaman yang berbeda
- Link to Previous tidak aktif : Kamu bisa menon-aktifkan opsi tersebut yaitu Link to Previous agar halaman word berikutnya bisa berbeda format.
Contohnya saja misalnya, kita ingin membuat halaman 1 dan halaman 2 dengan memakai letak nomor tengah bawah. Lalu halaman 1 akan memakai format angka jenis romawi dan lalu halaman 2 akan memakai format angka yang biasa saja. Berikut ini cara memberi nomor halaman pada word yang bisa kamu lakukan.
- Pilihlah menu Insert di Word kamu, lalu pilih page number.
- Klik pada pilihan bottom of page dan pilihlah plain number 2 seperti cara-cara sebelumnya.
- Untuk halaman 1, maka kamu bisa edit footer, pilih page number dan format page number. Di sini kamu bisa memilih angka romawi sesuai instruksi di atas.
- Lalu selanjutnya letakkan kursor setelah kata paling terakhir pada halaman 1.
- Pilih page layout, pilih breaks dan next page. Jika sudah, maka sekarang halaman 1 dengan halaman 2 sudah menjadi 2 halaman yang Section-nya berbeda.
- Selanjutnya di halaman 2, kamu bisa edit footer dan mengklik opsi link to previous supaya dalam keadaan non aktif.
Edit nomor halaman ini memang menjadi suatu kebutuhan bagi banyak kalangan. Terutama untuk pelajar dan mahasiswa yang diharuskan untuk menyusun karya ilmiah dengan format yang benar. Jika salah dalam membuat skripsi misal dari segi penomoran halaman, tentu akan direvisi oleh dosen pembimbing.
Dengan beberapa cara di atas, maka kamu akan bisa membuat penomoran halaman di Ms. Word dengan lebih tepat. Selain itu, kamu juga bisa berkreasi membuat format penomoran halaman sesuai dengan instruksi yang ada. Itu saja dan semoga bahasan tutorial cara memberi nomor halaman pada word di atas dapat bermanfaat.
Klik dan dapatkan info kost di dekatmu:
Kost Jogja Harga Murah
Kost Jakarta Harga Murah
Kost Bandung Harga Murah
Kost Denpasar Bali Harga Murah
Kost Surabaya Harga Murah
Kost Semarang Harga Murah
Kost Malang Harga Murah
Kost Solo Harga Murah
Kost Bekasi Harga Murah
Kost Medan Harga Murah