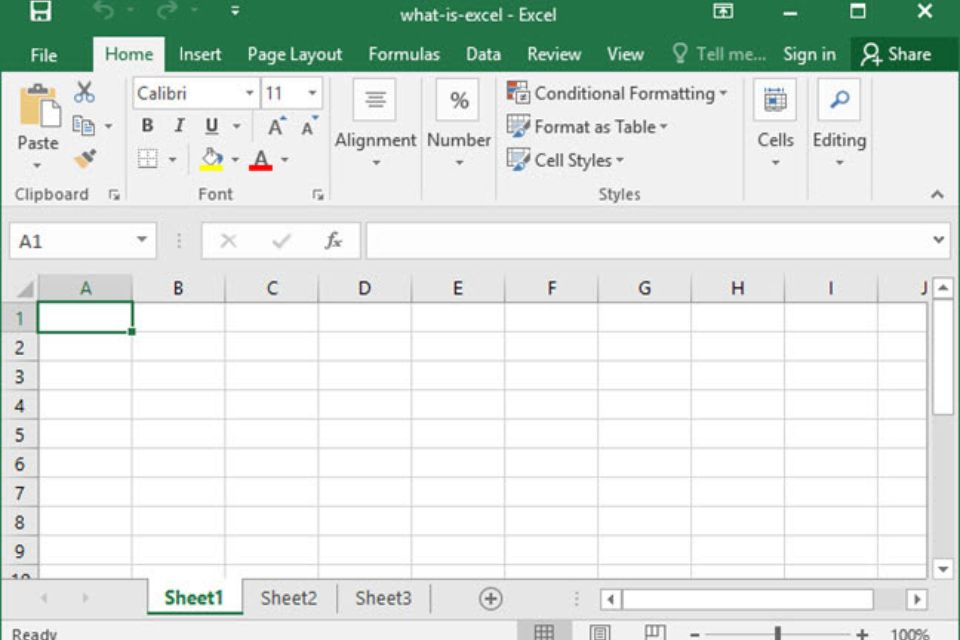Cara Menggabungkan File Word yang Terpisah Agar Menjadi Satu
Cara mudah menggabungkan file word tanpa merubah isi di Microsoft word secara offline. Ada juga platform onlie gratis yang dapatkamu manfaatkan untuk menggabung file word yang terpisah.
Cara Menggabungkan File Word yang Terpisah Agar Menjadi Satu – Pernahkah teman-teman mengalami kesulitan untuk menggabungkan file word menjadi satu? Hal ini sering sekali dihadapi teman-teman yang sedang mengerjakan tugas akhir atau skripsi dan tesis. Teman-teman yang tugasnya membuat laporan praktikum juga mungkin menghadapi hal yang sama.
Cara Menggabungkan File Word
Daftar Isi [hide]
- Cara Menggabungkan File Word
- Cara Menggabungkan File Word Tanpa Mengubah Isinya di MS Word
- Cara Menggabungkan File Word Secara Online dengan DocSoSo.com
- Cara Menggabungkan File Word Secara Online dengan Aspose
- Cara Menggabungkan File Word Secara Online dengan FilesMerge
- Fitur Di Microsoft yang Harus Kamu Tahu

Memasukan file word seperti halaman judul, kata pengantar, daftar isi, isi dan daftar pustaka memang memudahkan kita untuk mengatur halaman setiap bagiannya. Namun, saat file-file tersebut harus dimasukan ke website misalnya, atau diunggah ke dalam portal jurnal, kita tidak mungkin mengirim dan mengunggahnya secara terpisah, bukan? Kita harus menggabungkan file word menjadi satu agar mudah dibaca.
Sebagian besar orang ternyata mengalami kesulitan dalam menggabungkan file word. Kebanyakan dari kita mungkin berpikir untuk melakukan copy-paste saja. Namun, hal tersebut justru membuat file word menjadi berantakan.
Nah, untuk mengatasi kesulitan tersebut, Mamikos mau mengajak kamu untuk belajar bersama mengenai cara menggabungkan file word yang terpisah agar menjadi satu. Tanpa berlama-lama, langsung saja, yuk.
Cara Menggabungkan File Word Tanpa Mengubah Isinya di MS Word
1.Buka file word yang ingin kamu gabungkan
2. Buka halaman terakhir yang setelahnya ingin kamu gabungkan file baru
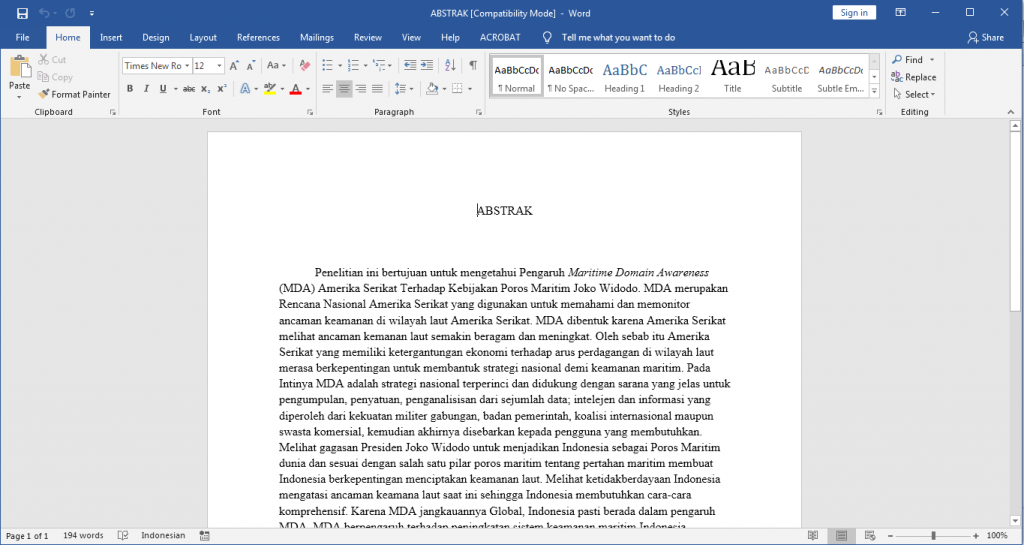
3. Tempatkan kursor di pada akhir halaman atau tepat di akhir kalimat halaman tersebut

4. Klik pilihan Layouts > klik Breaks > pilih Next Page. Halaman kosong akan muncul setelah halam pertama tersebut.
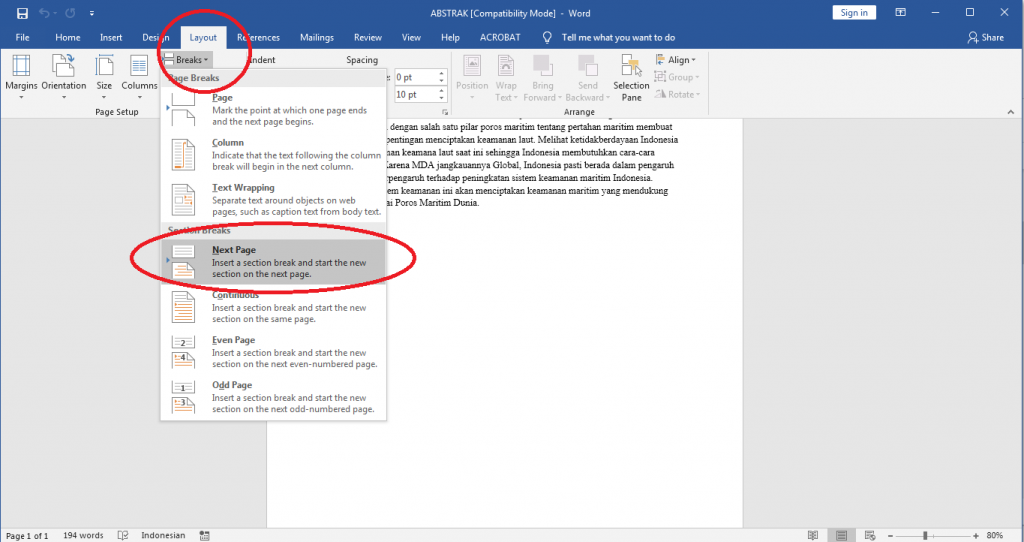
5. Klik pilihan Insert > pilih Object > klik Text from file, kemudian pilih file word yang ingin digabungkan. File baru yang dimasukan akan bergabung setelah halaman pertama tersebut.

6. Jika kamu ingin menggabungkan file word yang lain, ulangi mulai langkah nomor 2, yaitu tempatkan kursor di bagian paling akhir halaman. Kemudian, buat halaman baru seperti langkah nomor 3. Setelah itu, gabungkan file seperti langkah nomor 4.
7. Jika semua file sudah selesai kamu gabungkan, simpan dokumen tersebut dengan nama baru. Klik File > Save As > pilih lokasi untuk menyimpan file > beri nama pada file > klik Save.
Cara menggabungkan file word yang terpisah di atas tidak akan merubah format teks, tebel, gambar, dan isi lainnya. Kamu hanya perlu mengatur kembali halaman pada file baru tersebut karena penomoran halaman akan mengikuti format pada halaman sebelumnya
Cara Menggabungkan File Word Secara Online dengan DocSoSo.com
1.Buka laman DocSoSo.com. Tampilannya akan seperti gambar di bawah ini;

2. Klik menu Word Convert untuk memunculkan beberapa pilihan, pilih Merge Word;


Advertisement
3. Klik menu Select Files You can Select Multiple files at once;

4. Pilih file yang ingin kamu gabungkan lalu klik Open;
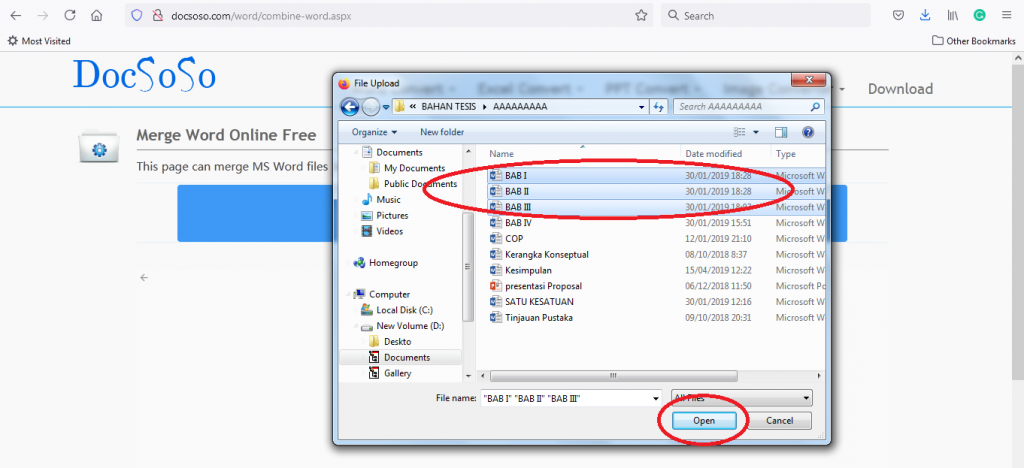
5. Tunggu sampai proses penggabungan berhasil. Setelah itu, klik Open File atau Download File dan simpan di device mu.
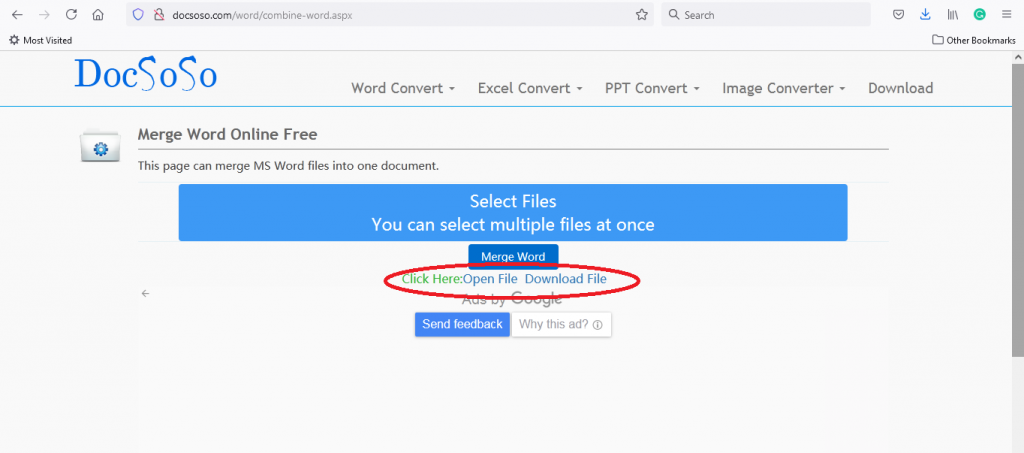
File yang sudah kamu gabungkan tersebut akan berada di lembar baru karena sitem dai DocSoSo.com menggunakan page barake. Jadi, kamu harus hapus Page Break tersebut sendiri.
Cara Menggabungkan File Word Secara Online dengan Aspose
Aspose adalah platform online gratis untuk yang dapat kamu gunakan untuk menggabung file word. Selain itu, Aspose juga dapat mengonversi, mengedit, memberi watermark, menandatangani, menggabungkan, atau memisahkan dokumen. Berikut ini adalah cara menggabungkan file word yang mudah di Aspose.
1.Buka Situs Aspose dan kamu akan melihat tampilan seperti di bawah ini;
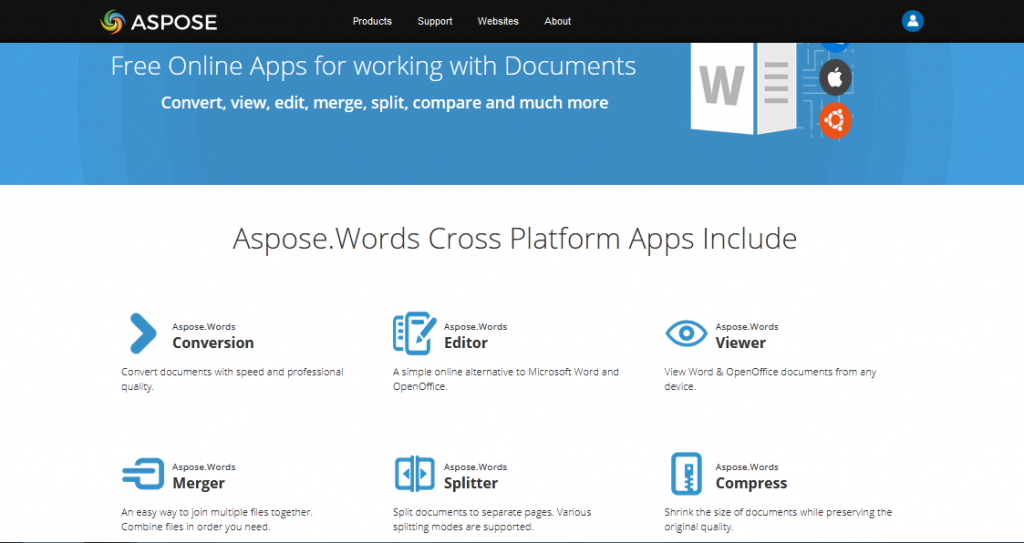
2. Scroll layar ke bagian bawah dan klik pilihan “Merge”;
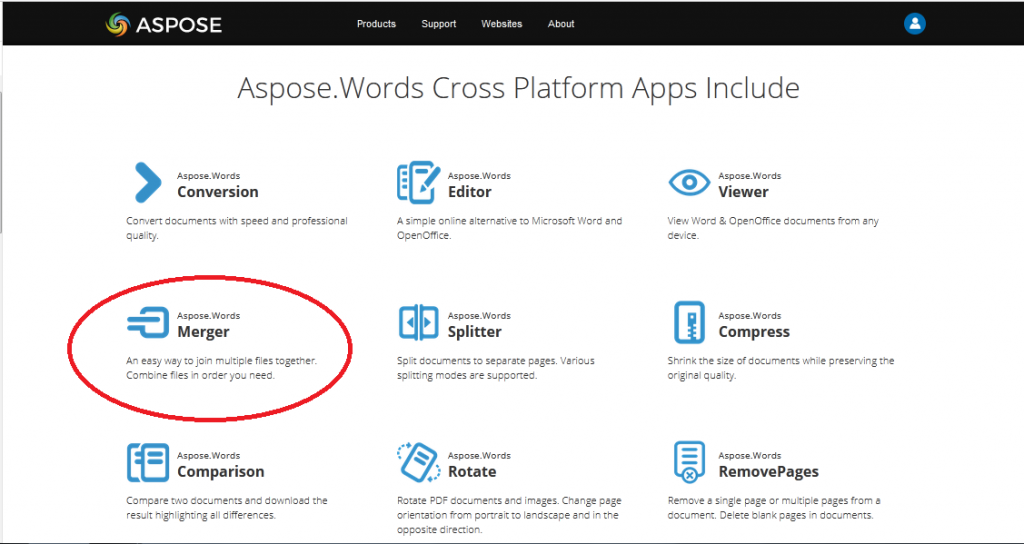
3. Klik “Seret atau unggah file Anda” atau seret file ke tempat kosong untuk mengunggah file word yang ingin kamu gabungkan;

4. Klik tombol “Merge” berwarna hijau di bagian bawah file. Pastikan terlebih dahulu bentuk file yang ingin anda simpan;

5. Setelah proses penggabungan selesai kamu bisa klik “Download” untuk menyimpannya di device.
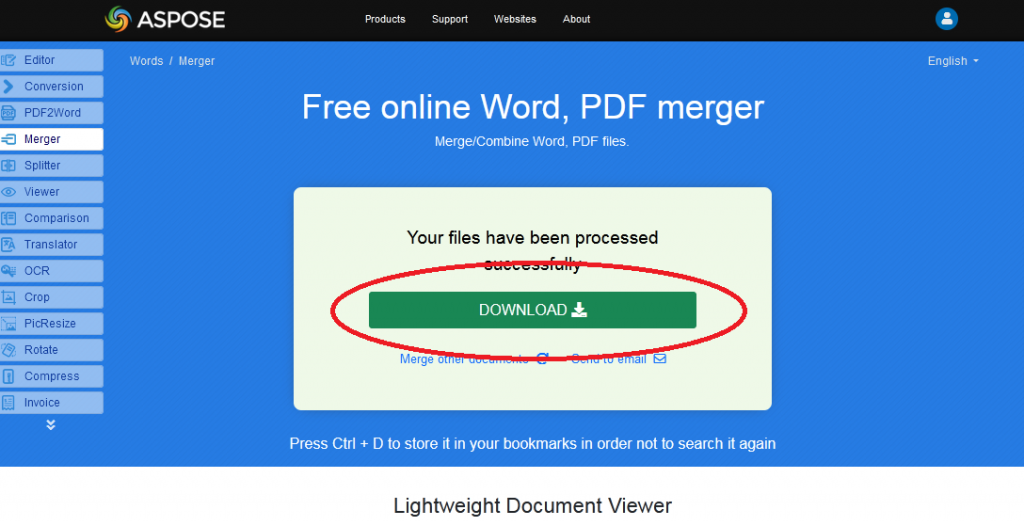
Cara Menggabungkan File Word Secara Online dengan FilesMerge
FilesMerge situs online gratis yang digunakan untuk menggabungkan file JPG, PDF, PNG, DOC, XLS, CSV, TEXT, dan file format lainnya. Berikut ini adalah cara menggabungkan file dengan FilesMerge.
1.Buka situs FilesMerge. Tampilannya seperti contoh di bawah ini;

2. Pilih “Merge Word” karena file yang akan kamu gabungkan berbentuk file word;
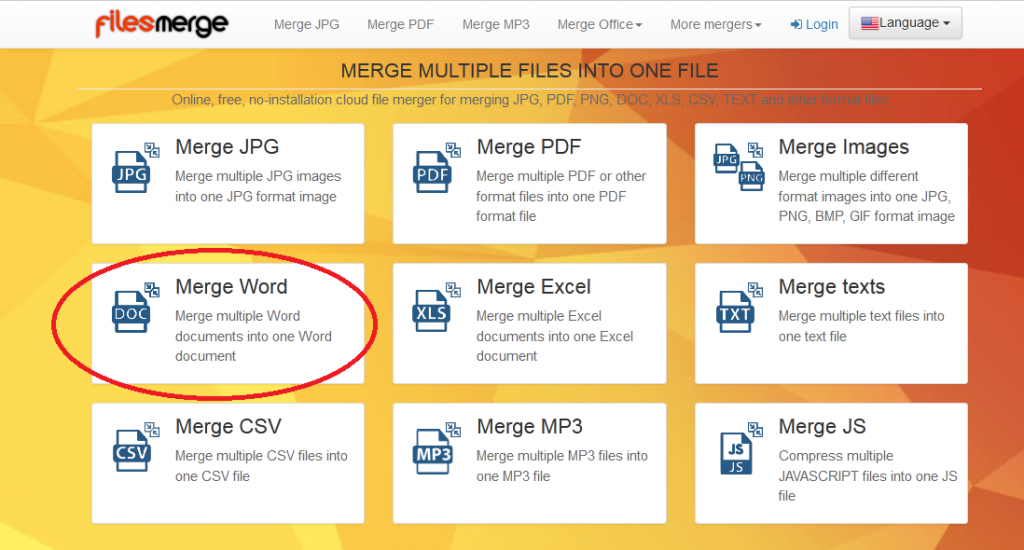
3. Scroll ke bawah sampai kamu menemukan kotak seperti gambar di bawah ini dan unggah file yang ingin digabungkan;
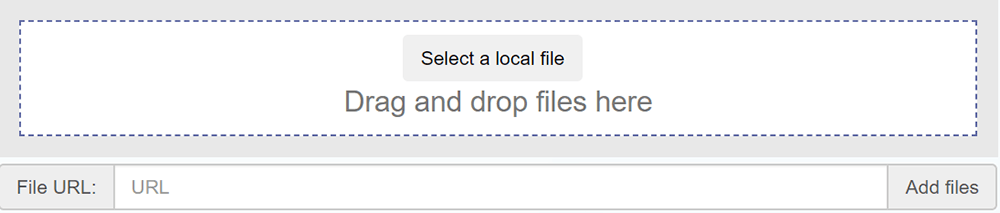
4. Klik tombol “Merge” untuk menggabungkan;
5. Setelah selesai, kamu bisa download dan menyimpannya di file device.
Fitur Di Microsoft yang Harus Kamu Tahu
Setelah mengetahui cara menggabungkan file word yang terpisah agar menjadi satu, ternyata caranya mudah, bukan? Bahkan bisa digabungkan melalui Microsoft Word sendiri tanpa perlu cara-cara online.
Nah, di bawah ini ada beberapa fitur di Microsoft Word yang harus kau tahu juga agar bisa mengoperasikannya dengan baik.
1. Research
Fitur yang satu ini sangat membantu kamu yang sedang mengerjakan tugas akhir, skripsi, tesis, tugas essai, dan lain sebagainya. Kamu pasti sering mencari referensi tambahan melalui google, bukan? Tanpa perlu membuka halaman baru, kamu juga gunakan fitur “Research”yang ada di menu “Reference”.
Research menggunakan mesin pencarian Bing untuk membantu mencari referensi. Cara kerjanya sama dengan mesin pencarian google. Kamu tinggal memasukan kata kunci, maka referensi akan muncul.
2. Membandingkan atau Mengkombinasikan Dokumen
Bagi kamu yang ingin membandingkan file lama dan file baru yang telah direvisi, kamu bisa menggunakan fitur “Compare and Combine”.Caranya pilih tab “Review” dan klik “Compare”. Kemudian pilih “Compare” untuk membandingkan dua dokumen atau “Combine” untuk menyatukan revisi ke dalam satu dokumen.
3. View Side By Side dan Synchronous Scrolling
Teman-teman yang sedang mengerjakan laporan, tugas akhir skripsi atau tesis pasti butuh untuk membuka dua dokumen dalam waktu yang bersamaan agar bisa membaca sumber dan langsung mengetiknya di lembar kerja. Kamu bisa memanfaatkan fitur View Side by Side.
Selain itu ada juga fitur Synchronous Scrolling untuk scroll dokumen ke atas maupun ke bawah. Fitur menarik ini juga bisa digunakan untuk scroll dua dokumen sekaligus secara bersamaan.
4. Inspect Document
Fitur ini berguna untuk menjaga keamanan dokumen, terlebih lagi saat kamu ingin mengirim dokumen tersebut melalui email atau sosial media. Silahkan aktifkan fitur Inspect Document untuk melindungi data-data di dokumenmu. Selain itu, Inspect Document juga berguna untuk mengedit atau menghapus kata atau kalimat yang mengandung unsur-unsur SARA sebelum mengirimkan dokumen.
5. AutoText
Saat mengerjakan tulisan dengan tema khusus, kamu pasti sering mengulang ulang kata kunci, bukan? Dari pada menggunakan cara copy paste dan sering mengalami kesalahan. Sebaiknya kamu menggunakan AutoText. Fitur ini akan memudah kamu menulis kata atau kalimat yang berulang-ulang. Caranya, klikk menu quick parts pada menu insert, lalu pilih Autotext dan save selection to autotext
Sekian dulu, ya belajar bersama Mamikos tentang cara menggabungkan file word yang terpisah agar menjadi satu. Semoga kamu dapat mengimplementasikannya dengan mudah. Kamu juga bisa mencoba beberapa fitur di Microsoft word yang Mamikos tuliskan di atas untuk menambah pengetahuanmu. Selamat mencoba!
Klik dan dapatkan info kost di dekatmu:
Kost Jogja Harga Murah
Kost Jakarta Harga Murah
Kost Bandung Harga Murah
Kost Denpasar Bali Harga Murah
Kost Surabaya Harga Murah
Kost Semarang Harga Murah
Kost Malang Harga Murah
Kost Solo Harga Murah
Kost Bekasi Harga Murah
Kost Medan Harga Murah