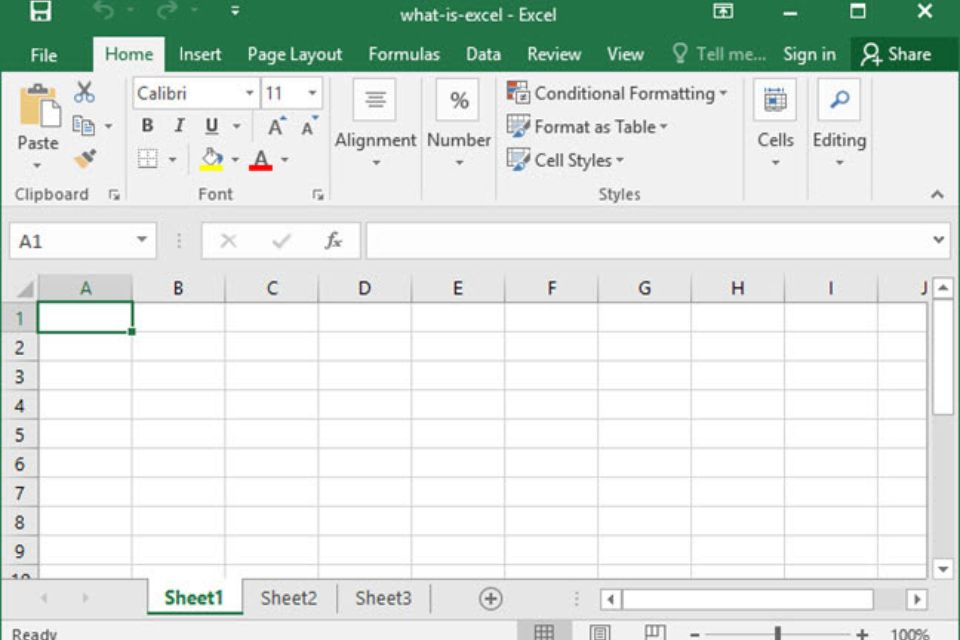Cara Sharing Printer dengan Jaringan LAN dan WiFi
Sharing printer adalah salah satu cara praktis agar semua komputer dapat tersambung dengan satu device printer. Memungkinkan kita untuk mencetak dokumen dari printer yang tidak terhubung langsung ke komputer.
Bagaimana Cara Sharing Printer dengan Jaringan LAN dan WiFi?
Berikut adalah langkah-langkah untuk melakukan sharing printer dengan menggunakan jaringan LAN dan WiFi:
1. Siapkan Komputer, Printer dan Kabel
Silakan siapkan perangkat komputer beserta printer yang sudah terhubung. Pastikan device printernya sudah terinstall dan berfungsi di komputer.
Untuk memastikan hal ini, kamu bisa coba dengan cara mencetak dokumen menggunakan printer itu.
2. Buka Windows Setting
Kedua, silakan akses Windows Setting melalui menu start. Atau kalau tidak ada menu windows setting, bisa melalui menu control panel.
Berikut Mamikos berikan contoh melalui menu Windows Setting yang ada di Windows 10.
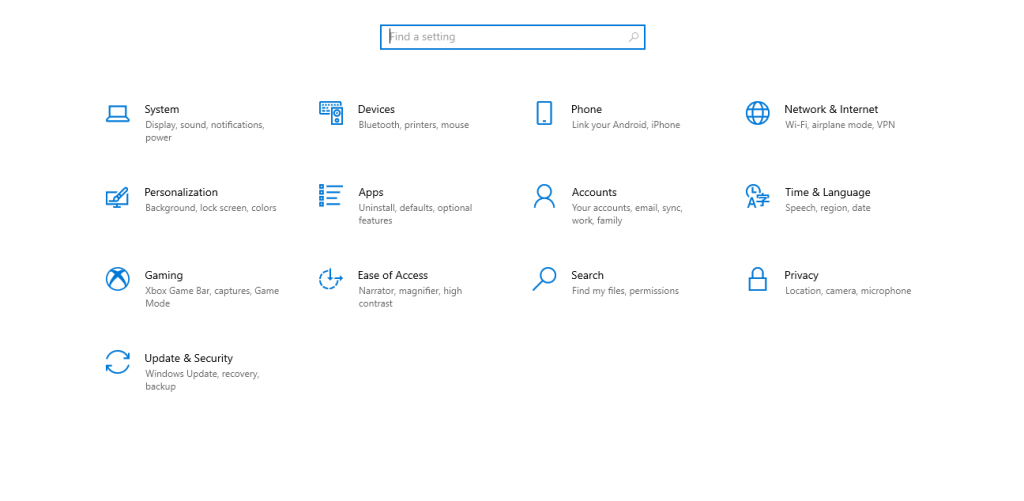
3. Pilih Menu Network & Internet

Advertisement
Pada menu windows setting silakan pilih menu “Network & Internet” untuk mengatur settingan sharing printer.
Ada beberapa menu di sini, namun kamu hanya akan berfokus pada menu “Network & Sharing Center.”
Silakan klik menu tersebut, kemudian klik “Change advance sharing settings.”
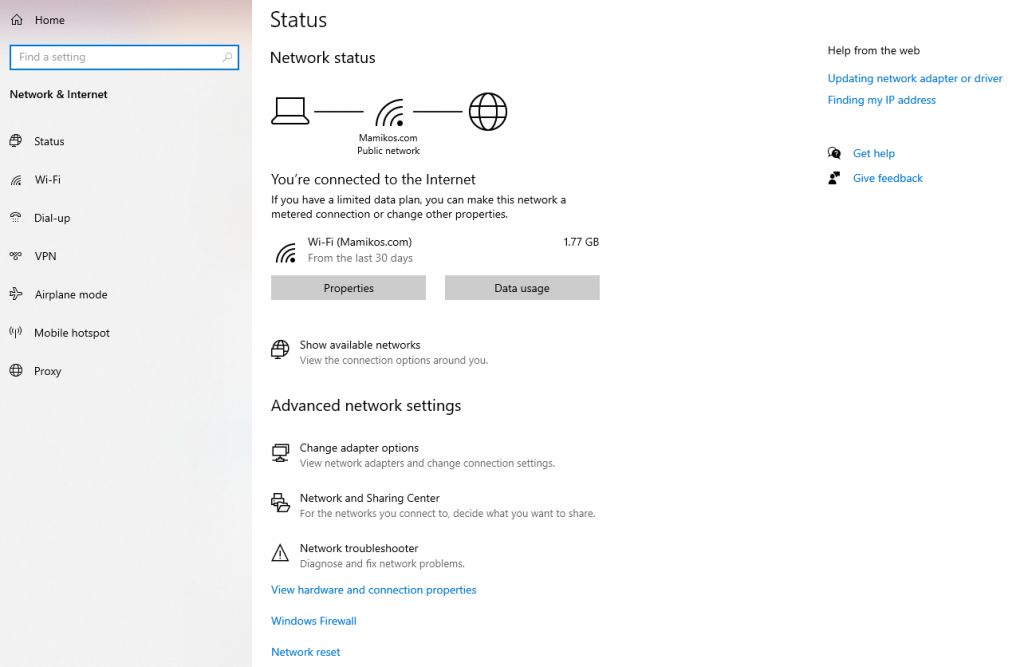
4. Centang Turn On File & Printer Sharing
Selanjutnya, akan ada jendela baru yang perlu disetting. Silakan beri tanda centang pada pilihan “Turn on file and printer sharing.”
Selanjutnya, silakan klik “All networks” dan beri tanda centang pada pilihan “Turn off password protect sharing.”
Agar memudahkan komputer lain untuk mengakses tanpa perlu membuka kunci menggunakan password tertentu.
Jika sudah, silakan klik “Save changes” untuk menyimpan perubahan yang sudah dilakukan pada pengaturan komputer.
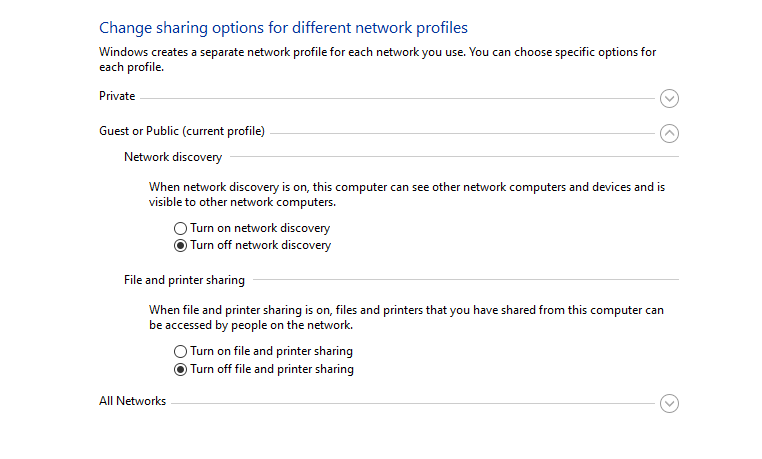
5. Instalasi Driver Printer
Lakukan instalasi device printer yang ada di komputer. Untuk melakukan tahap ini, kamu perlu membuka menu windows setting. Lalu klik menu, “Device” lalu pilih menu, “Device and printers.”
Kemudian, akan muncul jendela baru yang menunjukkan beberapa device printer yang terinstall di komputer.
Silakan pilih salah satu device printer yang akan kamu sharing dengan komputer lain. Pada contoh di bawah ini menggunakan printer merk Canon iP 1900 series.
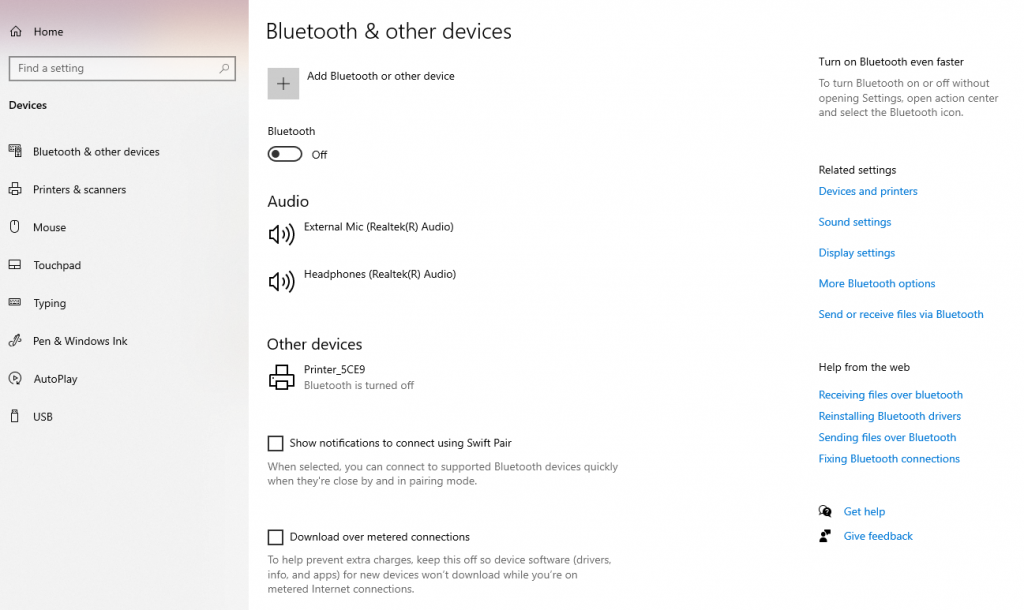
6. Pilih Printer
Merk printer di sini bisa berbeda-beda pada komputer masing-masing sesuai device yang kamu install. Tentu saja yang kamu sharing adalah device printer sesuai yang terinstall di komputer.
Silakan klik kanan pada gambar printer yang hendak kamu sharing dengan komputer lain. Pilih menu “See whats printing,” atau “Printer properties.”
Pada menu ini kita akan melakukan setting sharing printer. Pada contoh ini kita akan coba melalui menu “See whats printing.” Setelah kamu klik, maka akan muncul jendela baru.
Selanjutnya klik aja menu “Printers” lalu klik “Sharing”, maka akan muncul jendela baru dan klik menu “Printer properties.”
Silakan berikan tanda centang pada pilihan “Share this printer.” Pada kolom “Share name” kita akan melihat nama device printer yang kita sharing. Nama printer ini bisa kamu ubah sesuai dengan yang diinginkan.
Untuk memudahkan, sebaiknya samakan saja dengan merk printer yang akan kita gunakan bersama. Silakan klik “OK” jika sudah dicentang.